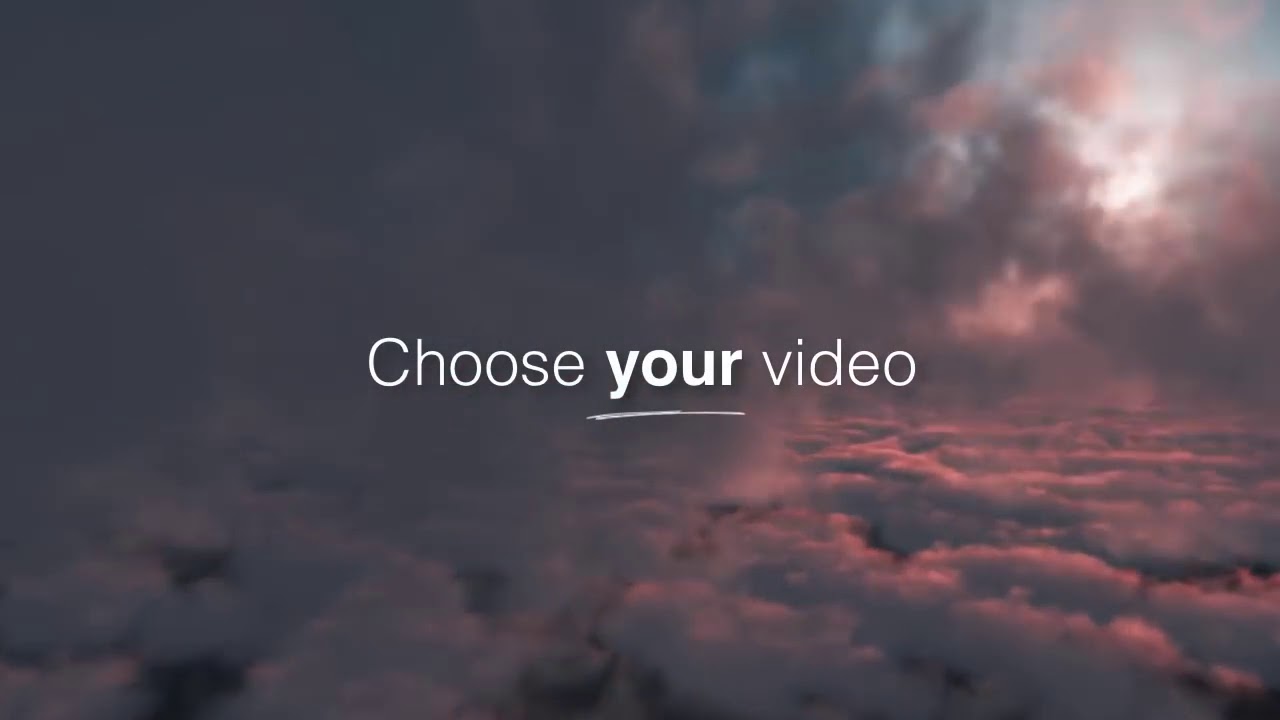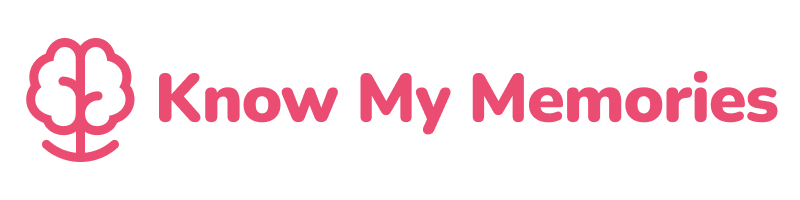How do I create a Memory Board?
- You can create a Memory Board in either Memory Boards or Photos.
- To create a new board in Memory Boards:
- Click on ‘Memory Boards’ from the Dashboard.
- Select ‘+ Add’.
- Add your Memory Board name. Then you can add as many photos and videos to your new board as you like, by simply tapping on them.
- Select ‘Save’ to complete your board.
- To create a new board in Photos:
- Click on ‘Photos’ from the Dashboard.
- Upload a new photo or video or selecting an existing photo or video.
- Scroll down and select ‘Create a new Memory Board’.
- Add your Memory Board name. Then you can add as many photos and videos to your new board as you like, by simply tapping on them.
- Select ‘Save’ to complete your board.
How do I edit a Memory Board?
- You can edit a Memory Board either in Memory Boards or Photos.
- To edit a board in Memory Boards:
- Click on ‘Memory Boards’ from the Dashboard.
- Select ‘Edit’ (the pencil icon) next to the board you wish to edit.
- Here you can select or deselect photos and videos associated with that board.
- Select ‘Close’ to complete your board.
- To edit a board in Photos:
- Click on ‘Photos’ from the Dashboard.
- Select the photo or video that you would like to create a Memory Board with and press ‘Edit’.
- Scroll to the bottom of the screen.
- You will see a list of your current Memory Boards. If that photo or video is on a board, that board will appear at the top of the list.
- Click either ‘Add’ or ‘Remove’ to edit which boards your photo or video appear in.
How do I delete a Memory Board?
- You can create a Memory Board in either Memory Boards or Photos.
- To create a new board in Memory Boards:
- Click on ‘Memory Boards’ from the Dashboard.
- Select ‘+ Add’.
- Add your Memory Board name. Then you can add as many photos and videos to your new board as you like, by simply tapping on them.
- Select ‘Save’ to complete your board.
- To create a new board in Photos:
- Click on ‘Photos’ from the Dashboard.
- Upload a new photo or video or selecting an existing photo or video.
- Scroll down and select ‘Create a new Memory Board’.
- Add your Memory Board name. Then you can add as many photos and videos to your new board as you like, by simply tapping on them.
- Select ‘Save’ to complete your board.
How do I search for a Memory Board?
- Currently you can’t search for a Memory Board by name.
- To find a board, scroll through a list of all your Memory Boards.
- You can sort your Memory Board by newest, oldest and name (alphabetically).
How do I search using Tags?
- You can view a Memory Board using Tags.
- Tags are created by AI behind each piece of media uploaded to the Photos.
- You can add your own Tags when you edit a photo or video. We recommend tagging people by name.
- To search using Tags:
- Click on ‘Memory Boards’ on the Dashboard.
- Select ‘Tags’ from the bar at the top of the page.
- Now, you can search for a specific Tag.
- We also offer the chance to view the most popular Tags found in your Photos. You can click on any of the pink Tag buttons to view a Memory Board with any photos or videos containing this Tag.
What does 'View All' mean?
- ‘View All’ lets you view all your media at once.
- You can scroll through all the photos and videos that you have added to Photos.
Note: Currently, all your photos are shown in ascending time of upload (meaning your most recent photo upload will be at the bottom) followed by your videos shown in ascending order.
More how to videos
3 Videos
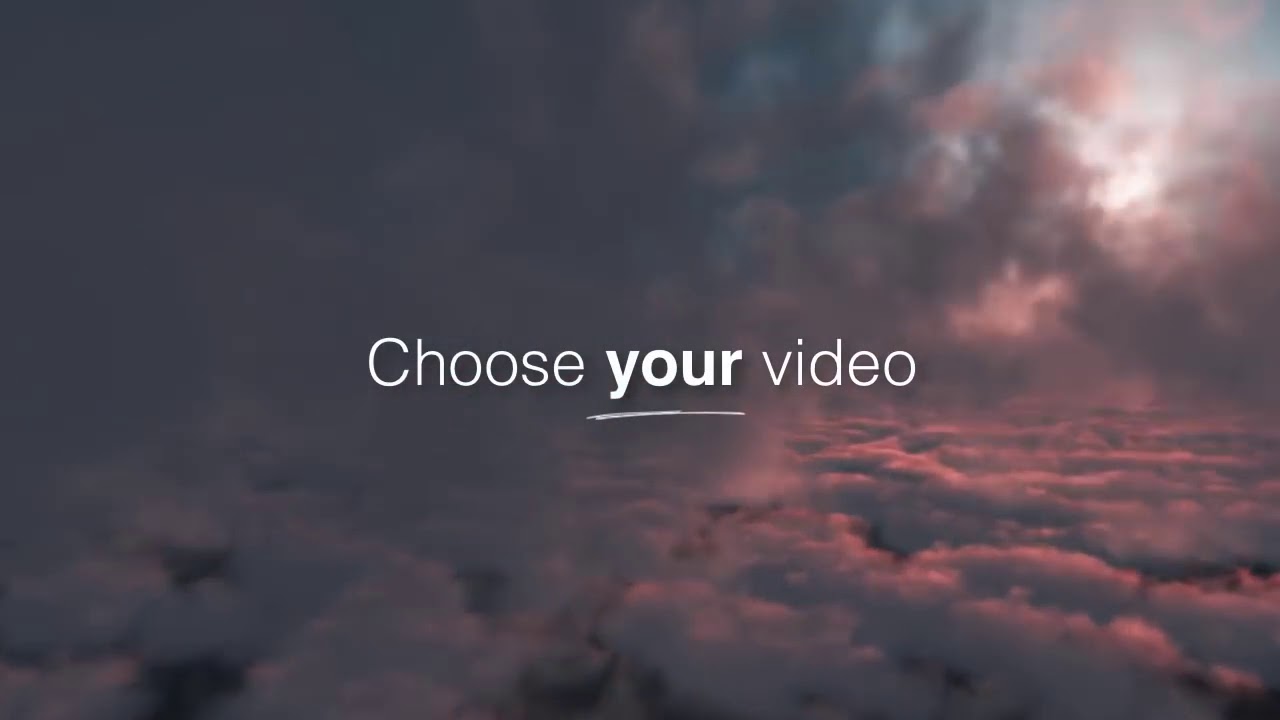
0:16
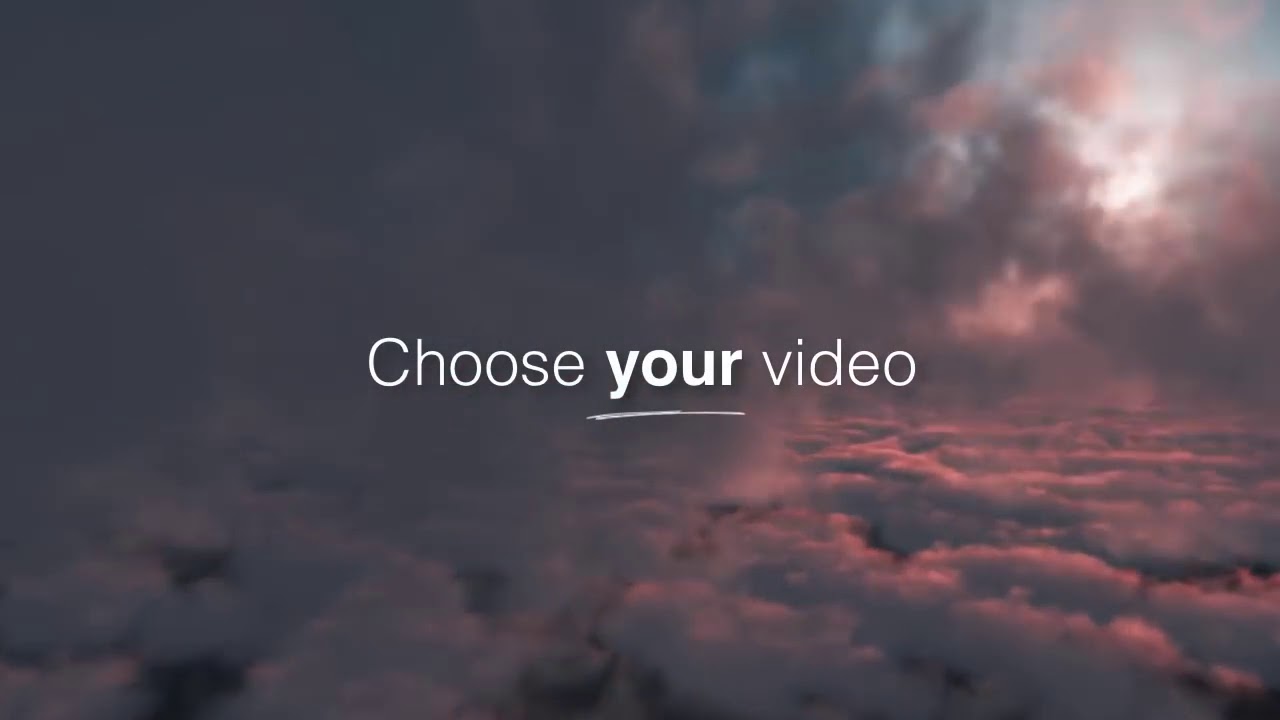
0:16